As per as the documents are concerned, almost most of the files are saved in Microsoft Word. From professionals to students, everybody feels that word is simpler and more versatile than other applications. At some point, you might face an issue that you are not able to delete a blank page or any content in your document. Sometimes, it can be a tedious job. Suppose, you don’t want the distracting blank page at the end of your document. If you want to delete any unwanted page in your document, read this simple “how to delete a page in Word” article.
Also Read: How to Make Bitmoji Classroom for Distance Learning?
Here are some methods to delete any page in your word document. You will get to see a quick and manual method as well as deleting a blank page.
How to Delete a Page in Word – 1st Method
You can delete any unwanted by selecting the content and pressing the backspace key on Windows and Delete on Mac. If it doesn’t satisfy your need, follow the below steps.
- Open your word document and stop at the exact page you want to delete.
- If you are using Windows, press Ctrl + G or Option + Command + G on Mac.
- Now head to the “Go-To” tab. Type “/page” and press enter and click on the “Go-To” option in the below section. You can select the “Close” option also.
- The whole is selected. Now press “Delete” on Mac or Backspace on Windows.
- Your whole content or the exact page is deleted.
You can delete as many pages as you want by using this method. All the texts, images, or any graphics consisting of the page will be deleted accordingly.
Also Read: What is TCS CodeVita?
How to Delete a Page in Word – 2nd Method
Deleting a blank page can really be a tedious job which we all hate. There is an easy way to delete that unwanted page.
- Press Ctrl + Shift +8 or Command + 8 on Mac to show the paragraph marks on your word page.
- Double click on the paragraph marks to select it.
- In the formatting tab, type 01 for “Font Size” and press enter.
You will get to see that the unwanted blank page has already gone. Remove all the paragraph marks by clicking Ctrl + Shift + 8 on Windows and Command + 8 on Mac.
Also Read: How to Find Horizontal Asymptotes
Another way you can remove blank by using any converting tool online. Just convert the Word file to PDF. After downloading the file, find “Delete Pages” and click on it. Hover over the pages to delete and then click on “Apply Changes”. Download the PDF file and convert it to a Word document again. Your blank page will have been removed. The steps work almost the same with every tool.
You read how to delete a page in word. I hope the above article solves your problem and dilutes the hazard of a tedious task.
Also Read: How to Uninstall Avast Antivirus















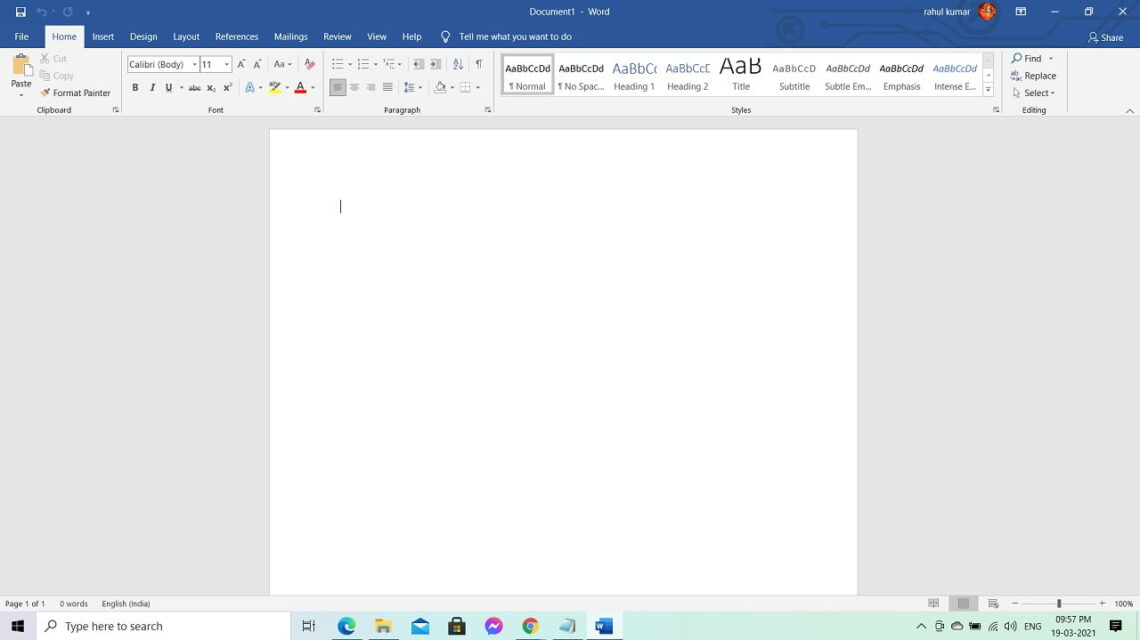
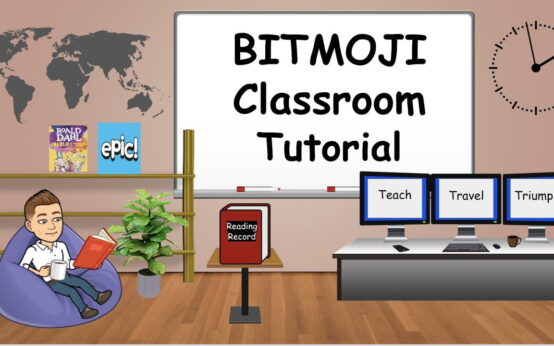 How to Make Bitmoji Classroom for Distance Learning?
How to Make Bitmoji Classroom for Distance Learning?  How to Get Rid of Lizards?
How to Get Rid of Lizards?  How to Make Amiibo Cards?
How to Make Amiibo Cards?  How to Get to Nazjatar?
How to Get to Nazjatar? 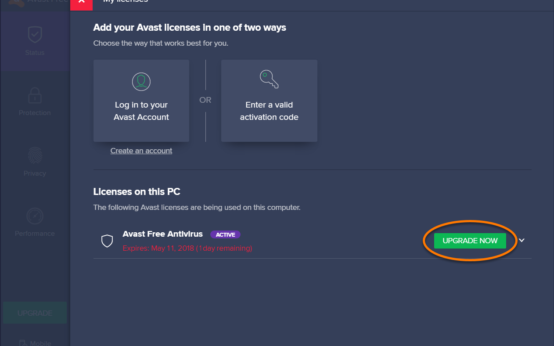 How to Uninstall Avast Antivirus Completely from Window 10?
How to Uninstall Avast Antivirus Completely from Window 10?  How to Get Rid of Chipmunks?
How to Get Rid of Chipmunks? 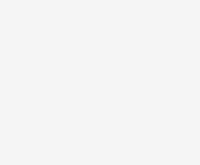 Top 10 Highest Waterfalls in the World
Top 10 Highest Waterfalls in the World